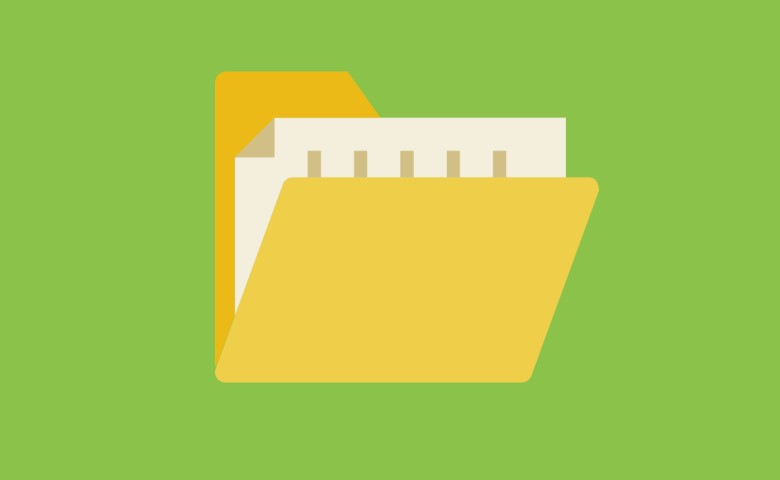Saya tahu ini cukup menjengkelkan ketika mencoba melampirkan folder di Gmail, tetapi sebaliknya, isinya terbuka. Gmail tidak memiliki opsi untuk mengunggah folder sebagai lampiran, meskipun ada beberapa cara agar dapat mengirim folder melalui Gmail.
Dalam posting hari ini, saya akan membagikan dua cara untuk mengirim folder melalui Gmail dengan setiap metode memiliki kelebihan dan kekurangannya sendiri.
Kompres dan kirim folder melalui Gmail
Daftar Isi
Gmail mendukung folder terkompresi, seperti Zip, RAR, dan 7z. Yang perlu dilakukan adalah mengompresi folder dan kemudian melampirkan folder di Gmail.
Berikut adalah beberapa alasan untuk membantu Anda memutuskan apakah metode ini baik untuk Anda atau tidak:
Kelebihan Kompres dan kirim folder melalui Gmail:
- Merupakan metode tercepat untuk mengirim folder melalui Gmail.
- Dapat dengan mudah mengirim banyak folder sekaligus.
- Layanan tambahan tidak diperlukan.
Kekurangan Kompres dan kirim folder melalui Gmail:
- Folder yang dikompresi harus berukuran di bawah 25MB karena batas ukuran file Gmail. Kalau tidak, itu akan dikirim sebagai tautan Google Drive.
- Anda tidak dapat mengirim file yang dapat dieksekusi (.exe) saat Gmail memblokirnya.
- Penerima harus membuka kompres folder sebelum melihat.
Kompres folder
Semua sistem operasi populer mampu mengompresi file dan folder. Untuk contohnya, saya akan menunjukkan kepada Anda cara mengompres folder di Windows. Jika Anda menggunakan Mac atau Linux, berikut adalah petunjuk untuk melakukannya di Mac OS X dan Linux.
- Klik kanan pada folder yang ingin dikompres.
- Arahkan kursor mouse ke atas opsi “Send to” dan pilih opsi “Compress folder”.
File Zip baru akan dibuat di lokasi yang sama dengan folder Anda di dalamnya. Anda juga dapat memilih beberapa folder dengan mengklik pada setiap folder sambil menahan tombol Ctrl dan kemudian ikuti proses di atas.
Selain itu, Anda dapat menggunakan aplikasi pihak ketiga seperti 7-Zip untuk mengkompres folder. Dengan aplikasi pihak ketiga, Anda akan mendapatkan opsi kompresi yang lebih baik bersama dengan fitur tambahan, seperti enkripsi.
Kirim folder terkompresi melalui Gmail
Sekarang untuk mengirim folder melalui Gmail, buat email baru di Gmail dan klik tombol Lampirkan file (Attach files) di bagian bawah. Setelah itu, pilih folder Zip yang baru dibuat untuk melampirkannya di Gmail. Kecuali ada file yang dapat dieksekusi di folder, Anda dapat mengirimkannya kepada siapa pun.
Dekompres Folder
Sistem operasi juga mampu melakukan dekompresi folder tanpa bantuan aplikasi pihak ketiga. Cukup buka folder Zip dan klik tombol “Extract to”. Sekarang, pilih lokasi di mana Anda ingin menyimpan file dan itu akan diekstraksi di sana dalam bentuk aslinya.
Gunakan Google Drive untuk Mengirim folder melalui Gmail
Gmail mungkin tidak mendukung unggahan folder secara langsung, tetapi Google Drive mendukungnya. Sebagai Google Drive, terintegrasi secara mulus dengan Gmail, Anda dapat langsung mengirim email folder di Gmail menggunakan Google Drive. Di bawah ini adalah pro dan kontra dari metode ini:
Kelebihan Google Drive untuk Mengirim folder melalui Gmail:
- Anda dapat mengirim folder besar hingga 10GB menggunakan metode ini.
- Semua jenis file di dalam folder dapat diterima, termasuk file yang dapat dieksekusi.
- Penerima dapat melihat dan mengunduh konten folder tanpa mendekompresinya.
Kekurangan Google Drive untuk Mengirim folder melalui Gmail:
- Proses ini membutuhkan layanan online tambahan dan beberapa langkah tambahan, menjadikannya proses yang agak lambat.
- Penerima hanya dapat mengunduh folder jika disimpan di Google Drive pengirim.
- Mengunggah dan mengirim banyak folder tidak nyaman.
Unggah folder ke Google Drive
Untuk mengirim folder melalui Gmail, Anda harus mengunggahnya terlebih dahulu ke akun Google Drive. Untuk file biasa, Anda dapat melakukan ini langsung dari jendela pesan penulisan Gmail. Namun, untuk folder, Anda harus mengunggah dari antarmuka web Google Drive. Begini caranya:
- Buka Google Drive dan login.
- Klik tombol New di sudut kiri atas dan pilih Upload Folder.
- Sekarang pilih folder dari jendela explorer dan tekan “OK” untuk mengunggahnya. Anda hanya dapat memilih satu folder.
Anda dapat mengulangi proses di atas untuk mengunggah folder sebanyak yang Anda suka.
Kirim folder melalui Gmail menggunakan Google Drive
Setelah folder diunggah, ikuti instruksi di bawah ini:
- Buka Gmail dan buka jendela penulisan.
- Di sini klik tombol Insert files using Drive (Sisipkan file menggunakan Drive) di bagian bawah.
- Sekarang pilih folder yang ingin Anda kirim dan klik tombol Insert (Sisipkan). Anda dapat menahan tombol Ctrl untuk memilih beberapa folder.
Cara ini akan melampirkan folder di Gmail sebagai tautan Google Drive. Saat mengirim Anda akan ditanya apakah hanya penerima yang dapat membuka folder atau siapa pun yang memiliki tautan dapat membukanya.
Anda juga harus mengonfirmasi apakah Anda ingin membagikan folder (membuat folder Anda dapat diedit) atau hanya mengirimnya. Buat pilihan yang tepat, dan folder akan dikirim melalui Gmail.
Tidak masalah apakah penerima adalah pengguna Gmail atau tidak, mereka akan dapat melihat dan mengunduh konten.
Metode Melampirkan dan Mengirim Folder di Gmail
Saya pribadi menemukan metode pertama yang paling nyaman. Folder yang dikompresi berukuran lebih kecil dan juga sangat mudah untuk mengirim banyak folder tanpa kekacauan. Namun, jika Anda memiliki folder besar atau berisi file yang dapat dieksekusi, maka metode kedua akan menjadi pilihan.
Jika Anda memiliki pertanyaan atau tahu cara lain untuk mengirim folder melalui Gmail, beri tahu kami di komentar.